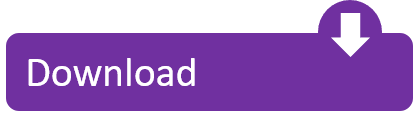The Gmail app gives users control of their email accounts while on the go. Gmail is a powerful email app with countless features and compatibility with most email services. For that reason, an Android device owner can utilize the app to send, receive, and manage all of their emails. Google's email app includes plenty of management and oversight features to control spam and ensure that important emails remain at the forefront as well.
Unfortunately, you cannot sign into Microsoft Store with a Gmail ID/account. You will need a Microsoft account. If you do not have already one, or if you wish to use a new one, get to Outlook.com and create a Microsoft account. Then you can use it to use the Windows Store. A single username and password gets you into everything Google (Gmail, Chrome, YouTube, Google Maps). Set up your profile and preferences just the way you like. Switch between devices, and pick up. Your Apple ID is the account you use for all Apple services.
Every user receives 15GB of free cloud storage for their emails and messages. Therefore, messages can be saved rather than frantically deleted to free up space. Emails are listed in a clean and intuitive manner. Users can view emails from specific accounts, or all of their accounts, depending upon current needs. While using the app, users will become accustomed to the clean and simple user interface.
Gmail supports virtually any email client, so users never miss an email from one of their accounts. A powerful spam blocker prevents pesky emails from reaching an inbox in the first place, too. On top of that, social and promotional emails are grouped together, which makes mass deleting less important emails easier than ever before. Plenty of other features power Google's premier email app, and more features are added regularly.
Blackweb Keyboard Color Change Mac. Play sound when modifier key is latched. Turn on Mouse Keys – If you select this option, you will be enabled to use the numeric keys to circulate the mouse around the screen. You can opt for this option when you feel that using a mouse is a tired and boring thing. You can set the numeric or arrow keys. Blackweb gaming keyboard instructions.
Millions upon millions of Android device owners utilize Gmail. It's often the preferred email app for mobile devices today. For most users, the app runs well and doesn't suffer from noticeable issues. Some users have reported random crashing and related bugs, but this doesn't seem to be a widespread problem. Gmail is an incredible option for sending and receiving as well as managing emails from a smartphone or tablet.
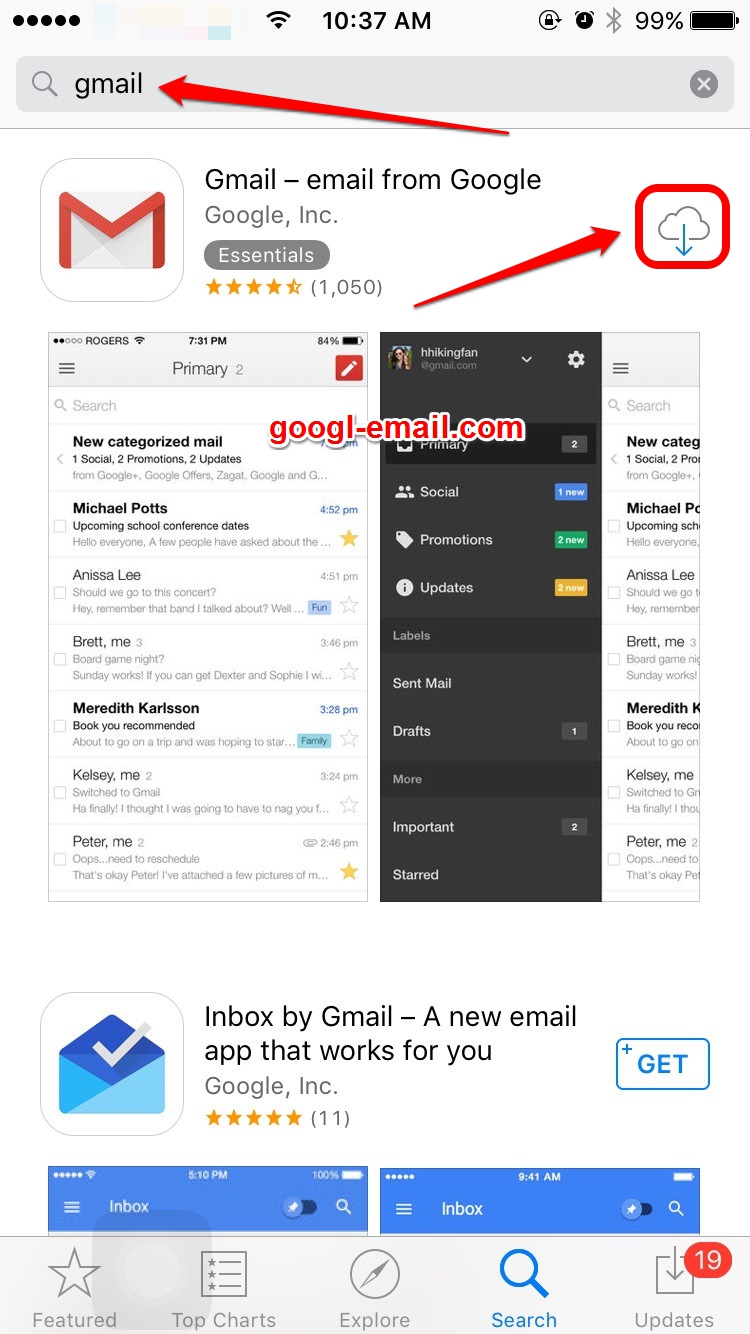
Pros
- Support for multiple email accounts/providers.
- Powerful organization and email management tools.
App Store Gmail Account Creator Account
Cons
- Some users report unexpected app crashes.
In case you were not aware, it is possible to create Microsoft Account using Gmail in Windows 10, instead of creating a new Outlook.com email ID in order to login to your Windows 10 computer.
Create Microsoft Account Using Gmail in Windows 10
When you try to login to Windows 10 computer for the first time, you will be prompted to create a Microsoft Account using your Microsoft Email ID and Password.
However, not many users are aware that it is possible to create a Microsoft Account using an Email ID from Gmail or any other Email client.
The advantage of doing this is that you can create a valid Microsoft Account using your existing Gmail Account, instead of using or creating a new Outlook.com Email ID, in order to login to Windows 10 computer.
Using Gmail to login to your Windows 10 computer will provide you with the same benefits as using an Outlook.com account to login to your computer (both are considered as Microsoft User Accounts).
There are basically two possible scenarios or cases where most users would want to create a Microsoft Account using Gmail.
- While Setting up a New Windows 10 Computer
- Convert Local User Account to Microsoft Account Using Gmail
Create Microsoft Account Using Gmail in New Windows 10 Computer
In this case, you are trying to setup a new Windows 10 computer or re-installing Windows 10 after wiping all the data on your computer.
App Store Gmail Account Creator Free
1. Start your Windows 10 computer by pressing on the Power Button.
2. Simply, follow the onscreen setup instructions as they appear on the screen of your computer.
3. Eventually, you will come to a screen asking you to sign in with a Microsoft Account. Enter your Gmail address and then click on the Create Account link located below the email entry field (See image below)
4. Next, you will be prompted to enter a password. Enter a Password which is not the same as the password that you login to your Gmail Account.
Note: It is better not to use your Email Account Password to login to your User Account in Windows 10.
5. Follow the remaining setup instructions and complete the setup of your Windows 10 computer.
Create Microsoft Account Using Gmail in Existing Windows 10 Computer
In this case, you are using a Local User Account (without Admin privileges) and looking for a way to convert this Local User Account into Microsoft Account.
1. Click on the Start button and then click on the Settings icon in the menu that appears (See image below).
2. On the Settings screen, click on the Accounts option.
3. On the next screen, click on Your Info (or Your Account) option in the sidebar menu and then scroll down and click on Sign in with a Microsoft Account instead link (See image below)
4. On the Microsoft Account screen, click on the Create one! link (since you do not yet have a Microsoft Account)
5. On the next screen, enter your existing Gmail Account, 8-digit password, choose your Country and then click on the Next button (See image below)
6. On this screen, you can allow Microsoft to send you promotional offers and use your Account information for advertising (in case you want to) and click on the Next button (See image below).
7. On the next screen, enter your Current User Account Password (in case you have one) and click on the Next button.
8. You can skip the next screen by clicking on Skip this Step or click on 'Set a PIN' button in case you do want to create a PIN.
9. The next step is to verify your new Microsoft User Account by clicking on the Verify Link (See image below)
Once you click on Verify, Microsoft will send a confirmation code to your Gmail Account. Login to your Gmail Account and get the confirmation code.
10. On the next screen, enter the Confirmation Code and click on the Next button.
Once your Microsoft Account is verified, you are all set and ready to enjoy the benefits of using a Microsoft Account on your Windows 10 computer, without actually using a Microsoft or Outlook.com Email ID.
Note: From now on you will be logging in to your Windows 10 computer using the Microsoft Account that you just created using Gmail. Wineskin mac descargar.